Back Up SQL Server Databases to an FTP Server
SQL Backup Master is a powerful software utility that allows you to back up SQL Server databases to a variety of local and remote destinations, including FTP servers.
In fact, SQL Backup Master provides first-class support for backing up SQL databases via FTP, SFTP, or FTPS. This article will provide an overview of how to configure SQL Backup Master for this purpose.
Step 1 – Create a Backup Job
In the main SQL Backup Master window, select the Backup and restore tab, then click the Create new database backup toolbar button. The Database Backup Editor window will appear.
Give your backup job a unique name (and, optionally, a description). This will help you to identify it easily in the future.
Step 2 – Connect to SQL Server
In the Database Backup Editor window, click the Choose SQL Server button. The Connect to SQL Server window will appear.
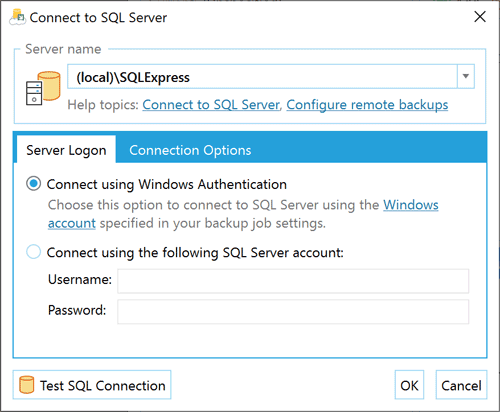
In the Server name field, enter or select the name of the SQL Server instance to which you are connecting. Common examples include:
- (local)\SQLExpress – Specifies the default SQL Express named instance on the local computer.
- (local) – Specifies the local SQL Server installation (without an instance name).
- Server1\SQLExpress – Specifies the default SQL Express names instance on a remote computer named “Server1”.
- Server1 – Specifies an unnamed SQL Server instance on a remote computer named “Server1”.
You can also use the drop-down arrow of the Server name field to find local and remote SQL Server instances, which you can then select.
Test the connection by clicking the Test SQL Connection button, then click OK.
Step 3 – Select databases to back up
Once you’ve connected to a SQL Server instance, the Database Backup Editor window will show available databases with check boxes next to them. Select the databases you wish to back up as part of this job.
Or you can click the Back up all non-system databases check box. With this option enabled, new databases created on the target SQL Server in the future will be backed up automatically.
Step 4 – Add an FTP Server backup destination
Under the Destinations heading in the Database Backup Editor window, click the Add toolbar button. The Choose Destination window will appear. Double-click the FTP Server destination.
The FTP Destination Settings window will appear, allowing you to specify the details about the FTP Server to which you’ll be sending SQL Server database backups. At a minimum, you’ll need to provide an FTP Server host address and a username.
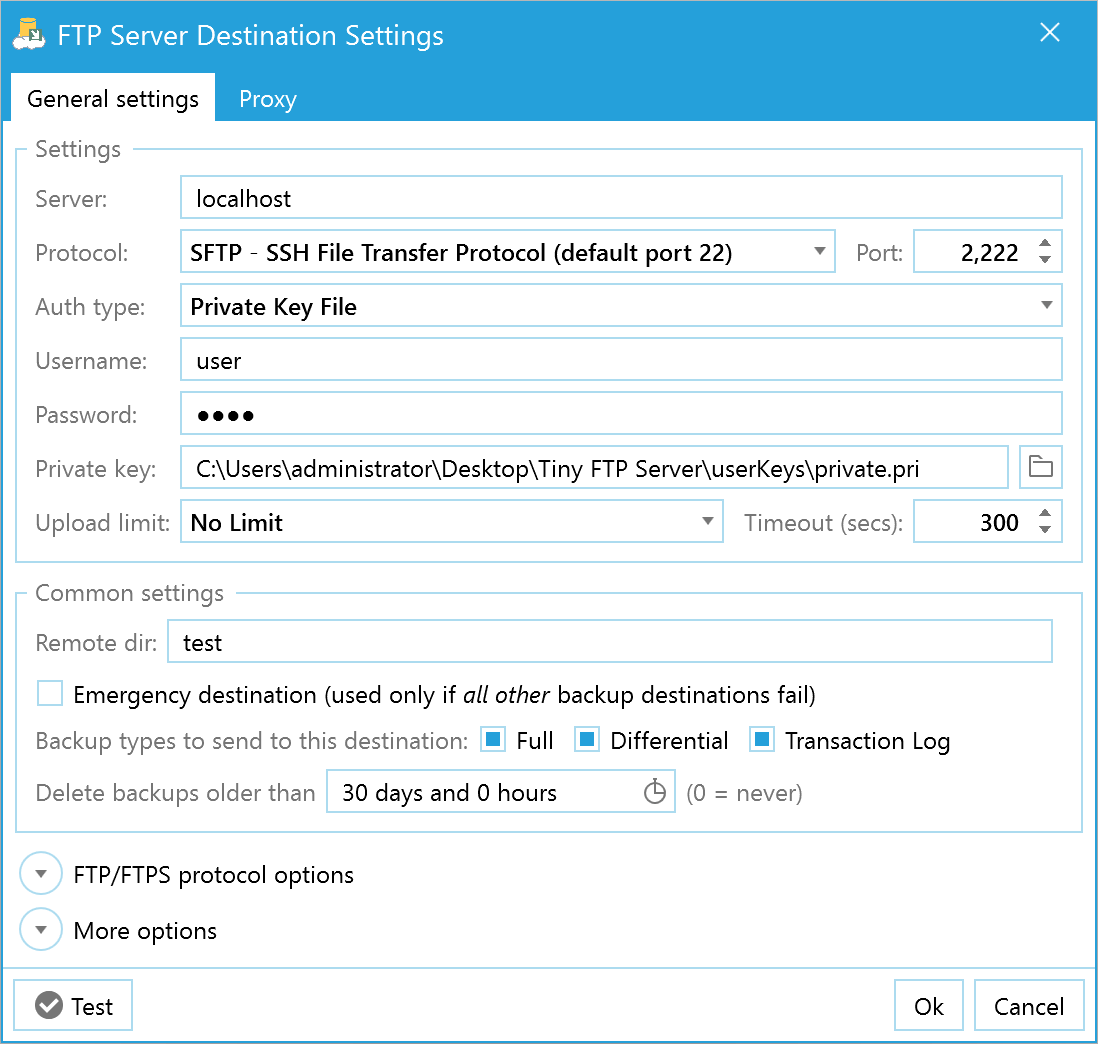
SQL Backup Master supports a broad range of FTP protocols, including standard FTP, FTPS (TLS/SSL), and SFTP via SSH. It can also be configured to traverse a wide range of proxy types, including SOCKS4, SOCKS5, and more.
Use the Test button on the FTP Destination Settings window to ensure that SQL Backup Master can successfully connect (and upload) to your FTP Server.
Once you’ve configured and tested your FTP Server backup destination, click OK. This will return you to the Database Backup Editor window, where you can now click the Save button.
Congratulations, you’ve configured your first SQL Server database backup using SQL Backup Master.
Step 5 – Run the backup job
Back in the main application window, select your newly created backup job and click the Back up now button.
If the backup job does not run to successful completion, please review the log file for details.
SQL Backup Master v3.1 Now Available
Today we’re releasing SQL Backup Master v3.1. It offers a number of improvements and bug fixes, including important changes to Dropbox support.
Dropbox recently announced that “version 1” of their service API (application programming interface) is now deprecated, and will be shut down on June 28th, 2017. Since SQL Backup Master v3.0 and earlier make use of Dropbox API v1, those installations will no longer be able to interface with Dropbox after the announced shut down date.
For SQL Backup Master v3.1, we have updated Dropbox support to use their latest service APIs. For this reason, we encourage any SQL Backup Master users that rely on Dropbox integration to upgrade prior to June of 2017.
For more information on what’s new in SQL Backup Master v3.1, please see the full product release notes.
