Back up SQL Databases to Dropbox
STEP 1 – DROPBOX ACCOUNT CREATION AND SETUP
On the home page of Dropbox.com, select the Sign Up tab from the website’s top banner and input your personal credentials, select Create an account, then select the Dropbox package that best fits your needs. At this point in your account setup process, Dropbox will ask you a few questions to best tailor your experience, then bring you to the download page. Select Download Dropbox to begin the application’s installation process.
STEP 2 – CONNECT TO SQL SERVER
In the Backup and Restore window of SQL Backup Master, click the New Backup button. In the Database Backup Editor window that appears, select the Choose SQL Server tab. The Connect to SQL Server window will be brought up.
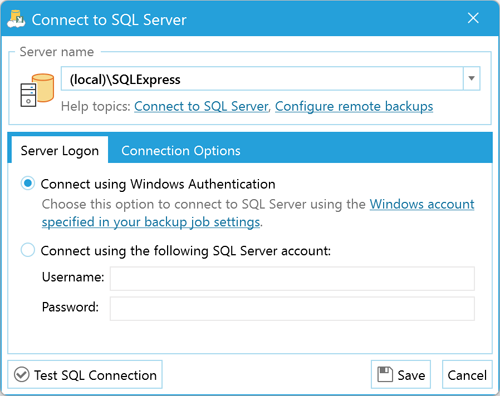
In the field labeled Server name, select or enter the name of the SQL Server instance that you are connecting to. Common examples include:
- (local)\SQLExpress – Specifies the default SQL Express named instance on the local computer.
- (local) – Specifies the local SQL Server installation (without an instance name).
- Server1\SQLExpress – Specifies the default SQL Express names instance on a remote computer named “Server1”.
- Server1 – Specifies an unnamed SQL Server instance on a remote computer named “Server1”.
Another way to find local and remote SQL Server instances is by using the drop-down arrow of the Server name field. Finally, click the Test SQL Connection button to test your connection, then hit OK.
STEP 3 – SELECT DESIRED DATABASES TO BACK UP
After connecting to a SQL Server instance, the Database Backup Editor window will show available databases in the left-most column labeled Source. Select the databases you want to back up as part of this job.
You can also click the Back up all non-system databases check box. Enabling this option will back up all new databases created on the target SQL Server in the future automatically.
STEP 4 – ADD A DROPBOX BACKUP DESTINATION
Select the Add button under the window header labeled Destinations. This will bring up a window displaying all of the possible backup destinations for your SQL Database:
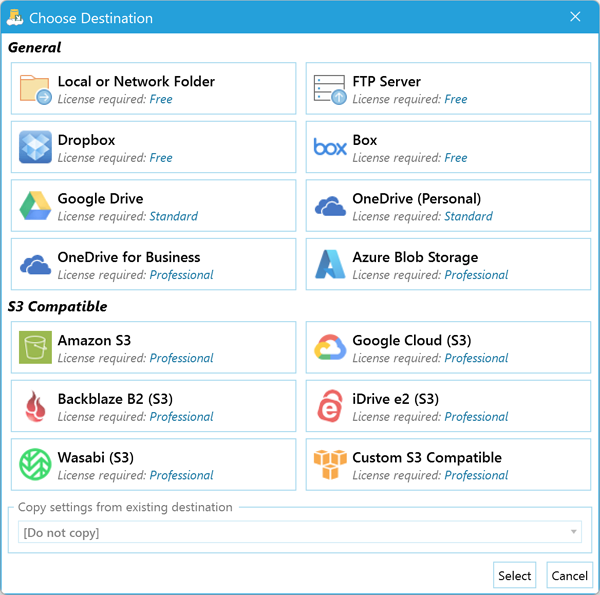
Choose Dropbox by double-clicking the Dropbox selection box.
The Dropbox Destination Settings window will then appear. This is where you authorize a connection to Dropbox. Select the Authorize Now tab and input your Dropbox login information on the new window.
Signing in to your Dropbox account through the browser window will bring up the following window:
Next, you will be presented with a unique authentication code that you will need to continue verification. Copy this code with Ctrl+C and exit out of the browser window.
Paste your authentication code into the text field of the newly created window:
Select Ok.
Use the Test button in the bottom left corner of the Dropbox Destination Settings window to make sure you have a successful connection to your Dropbox account, and select Ok, then hit the Ok button on the main window to continue.
Back at the bottom right corner of the Database Backup Editor window, click on the Save icon to establish your backup destination.
STEP 5 – RUN THE BACKUP JOB
Back in the main window of the application, select your newly created backup job and hit the Back up now button to begin backing up to your Dropbox.
If the backup job does not complete successfully, please review the log file for further details on the failure.
